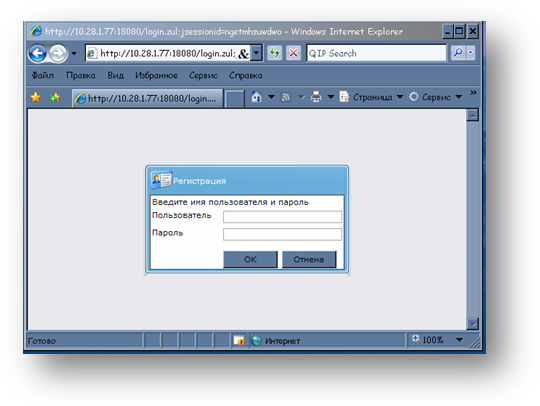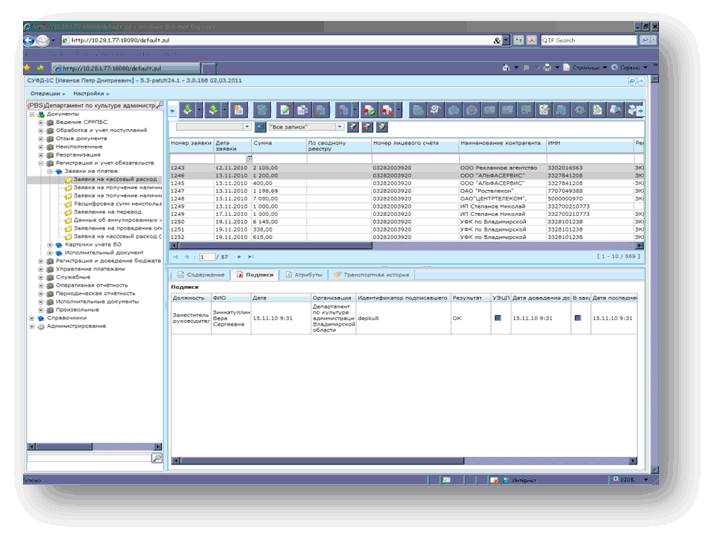Памятка для клиента Портала
Как работать с Порталом АРМ ДУБП
Для работы в Портале АРМ ДУБП необходимо последовательно выполнить следующие шаги:
- Установить защищенное соединение с помощью программы Континент-АП.
- Запустить браузер Internet Explorer или Mozilla Firefox (требования к версии браузера см. в п. 3.4 раздела Технические требования).
В адресной строке ввести ссылку, выданную в УФК (для УФК Вашего региона: https:// 10.0.52.21:15765)
Откроется окно Регистрации.
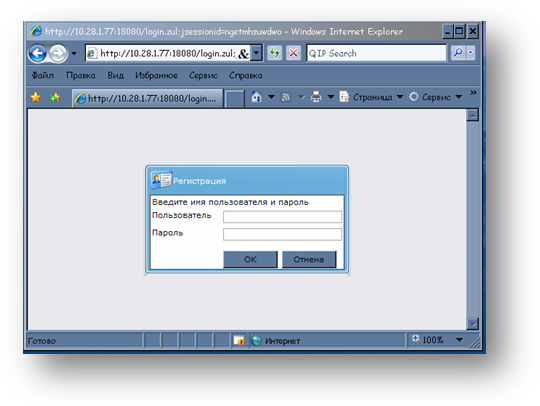
- В окне Регистрации необходимо ввести логин и пароль пользователя, выданный в УФК, и нажать кнопку OK. Если логин и пароль будет введен неправильно 3 раза, то, пользователь будет заблокирован на определенный период времени (см. п. 2 раздела Типовые ошибки).
- После авторизации откроется рабочее окно, в котором слева будет находиться меню дерево пунктов.
Вся работа осуществляется с использованием дерева меню. В дереве меню, путем открытия нужных веток, необходимо выбирать нужные для работы документы.
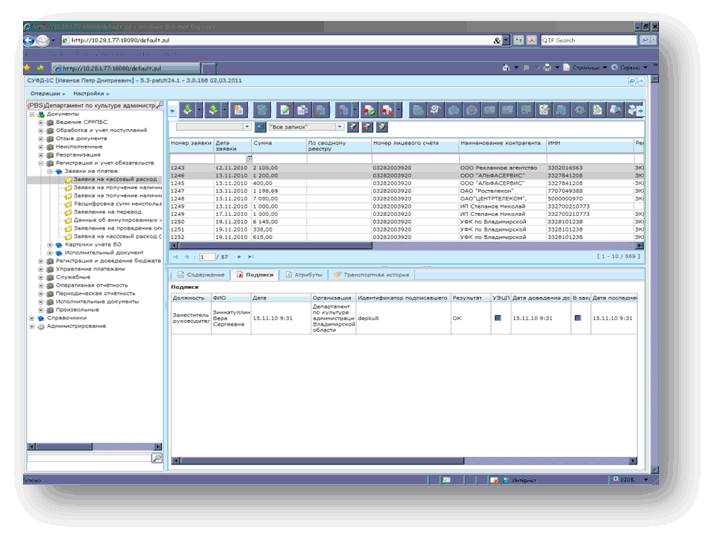
- Для работы с документами используются кнопки находящиеся в верхней части экрана:
- Импортировать документы
- Экспортировать выделенные документы
- Создать новый документ
- Открыть документ на редактирование
- Создать копию документа
- Удалить документ
- Подпись
- Проверка подписи
- Удаление подписи
- Документарный контроль
- Отменить
Отправку
- Отправить
- Просмотр изменения статуса документа/записи справочника
- К отправке
- Печать документа
- Печать скроллера
- Поиск
- Обновить список документов
Примечание. Все кнопки могут не уместиться на экране, для доступа к скрытым кнопкам необходимо с помощью стрелок сдвинуть в нужную сторону.
Как создать и отправить документ на Портале АРМ ДУБП
Создание и отправка документов на Портале АРМ ДУБП производиться последовательно:
- Перед созданием документа необходимо убедиться в правильном выборе роли организации.
Смена роли организации происходит путем выбора из всплывающего списка в верxнем правом углу рабочего окна.
- Для создания и отправки документа необходимо последовательно выполнить следующие шаги:
2.1. Создать документ в системе. Создать документ можно несколькими способами, нажав соответствующую кнопку:
1) Ручной ввод
2) Импорт
3) Копирование
Чтобы увидеть созданный документ следует обновить список, нажав кнопку .
Созданный любым из трех способов документ имеет статус передачи и бизнес-статус «Черновик».
Над документом с данным статусом доступны следующие операции:
редактирование удаление подтверждение ввода
2.2. Далее документ должен пройти подтверждение ввода – документарный контроль. При этом осуществляется проверка реквизитов документа на соответствие справочным данным – предупредительный контроль, а также контроль сумм документа (сумма строк должна быть равна общей сумме) и дат – блокирующий контроль. Для выполнения документарного контроля требуется установить курсор на созданный документ в списке документов и нажать на кнопку на панели инструментов.
2.3. Далее необходимо подписать документ (утвердить). Для утверждения документа пользователь должен обладать сертификатом подписи, а документ должен иметь статус передачи «Введен».
Чтобы подписать документ необходимо выделить соответствующий документ в списке документов и нажать на кнопку .
В этом случае у документа происходит изменение статуса утверждения(на «Утвержден»), статус передачи и бизнес-статус не изменяются.
Информацию о подписях можно просмотреть на закладке «Подписи» информационной панели, расположенной в нижней части экрана.
После подписания документ получает статус утверждения «Утвержден» или «Частично утвержден».
Статус «Частично утвержден» документ получает, в случае если подписан не всеми необходимыми ЭЦП. В этом случае необходимо наложить на документ недостающие ЭЦП.
2.4. На следующем шаге документ может быть отправлен. Отправка документов включает два этапа:
2.4.1. Подготовка документа к отправке
Для подготовки документа к отправке следует выбрать необходимый документ в списке и нажать на кнопку .
Далее открывается окно с результатами выполнения операции. Если статус документа не предполагает отправку с его текущим статусом, то в окне результатов выдается соответствующее сообщение.
Так же можно отказаться от отправки документа, нажав кнопку (статус документа изменяется на конечный статус «Отменен»).
При успешном выполнении операции документ переходит в статус передачи «Ждет отправки». Для документа с данным статусом можно отменить отправку, нажав кнопку , при этом он переходит обратно в статус «Введен».
2.4.2. Отправка документа
Для отправки документа следует выбрать необходимый документ в списке и нажать на кнопку .
Выполняется отправка выбранного документа. В случае успешной отправки документ переходит в статус передачи «Отправляется».
Далее статус документа изменяется в соответствии со статусами, присваиваемыми документу на стороне ФК.
- После завершения отправки вы можете контролировать прохождение документа, отслеживая статус в колонке «Статус (наименование)».
- Если страница авторизации не отобразилась необходимо еще раз проверить соединение Континент-АП в случае если оно успешно установлено, то значок в виде щита в правом нижнем углу рядом с часами должен стать голубым.
Типовые ошибки
- В случае если вы ввели свои учетные данные неверно три раза, то ваша учетная запись будет заблокирована в соответствии с политикой безопасности в течение 10 минут. По истечению данного промежутка времени необходимо повторить авторизацию.
- Если при открытии документа появилась ошибка:
для MozillaFirefox
Необходимо нажать на кнопку «Настройки» и выбрать пункт «Разрешить всплывающие окна для …»
для InternetExplorer
Необходимо нажать правую кнопку мыши на полосу предупреждения и выбрать пункт «Всегда разрешать всплывающие окна для этого узла»
Технические требования
Для работы с Порталом АРМ ДУБП необходимо, чтобы на рабочем месте соблюдались следующие технические требования:
- Имеется доступ к сети Internet со скоростью доступа не менее 128 кб/с., рекомендуется для комфортной работы 512 кб/с.
- На рабочем месте, с которого будет осуществляться работа с Порталом должна быть установлена операционная система:
2.1. Windows 2000
2.2. Windows XP
- На рабочем месте, с которого будет осуществляться работа с Порталом, должно быть установлено дополнительное программное обеспечение
3.1. КриптоПро версии 3.0 или 3.6 (предоставляется ФК)
3.2. Континент-АП (предоставляется ФК)
3.3. Браузер Internet Explorer не ниже 8 версии или Mozilla Firefox версии 3.6 и выше
3.4. Java версии не ниже 6.14 и не выше 6.17 (с заменой файла java.policy[1] и webclient_store[2])
3.5. Установлен сертификат удостоверяющего центра
3.6. В реестре создана ветка, отвечающая за расшифровку наименований oid формализованных должностей
Примечание. Пункты 3.5, 3.6 могут быть выполнены с помощью вспомогательной Утилиты настройки. В качестве опции вспомогательная Утилита настройки может установить дополнительное ПО, указанное в п.3.4 и браузер Mozilla Firefox.
Утилиту настройки и инструкции пользователя можно загрузить с сайта ФК:
https://krasnodar.roskazna.ru/tenders/11089/29530
Инструкции по установке:
- Руководство пользователя утилиты настройки рабочего места (РП по настройке РМ).
- Инструкция пользователя по инсталляции средств защиты информации (Инструкция пользователя по инсталляции СЗИ).
[1] Апплет, который выполняет подписание документов, требует специальных полномочий безопасности java машины, при каждой попытке подписать документ у пользователя запрашивается разрешение на выполнение какой-либо операции. Замена файла java.policy избавляет пользователя от необходимости каждый раз нажимать на кнопку «Разрешить». Файл java.policy надо положить в домашний каталог c:\program files\java\jre6\lib\security.
[2] Файл webclient_store не идет в поставке со стандартным дистрибутивом JRE, он является контейнером для хранения цифровых сертификатов. В данном контейнере хранится сертификат, которым были подписаны криптографические библиотеки, используемые в апплете подписи. Java-машина требует обязательного подписания каждого стороннего jar файла, которые используются в апплетах и данный файл необходим для того, чтобы проверить правильность подписи. Файл webclient_store надо положить в домашний каталог пользователя C:\documents and settings\%user%\, где %user% - имя пользователя в Windows.
|